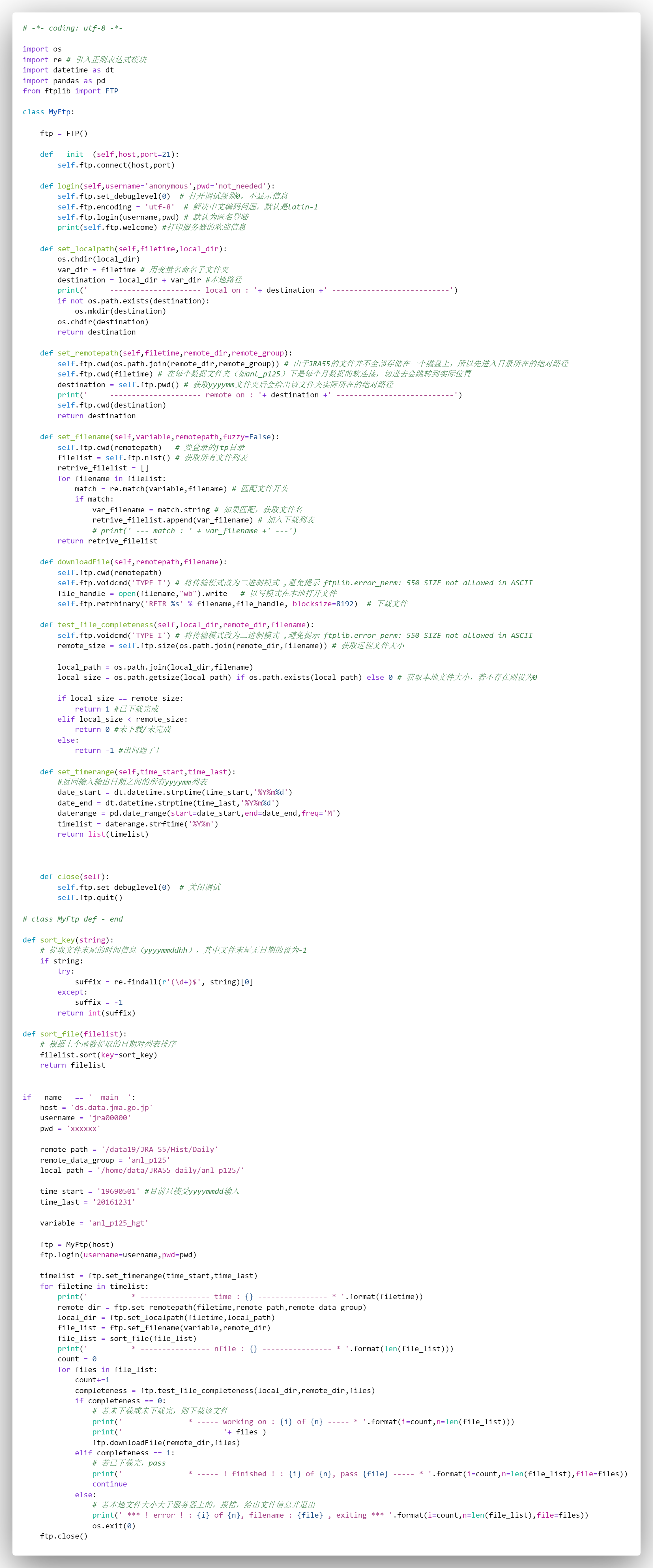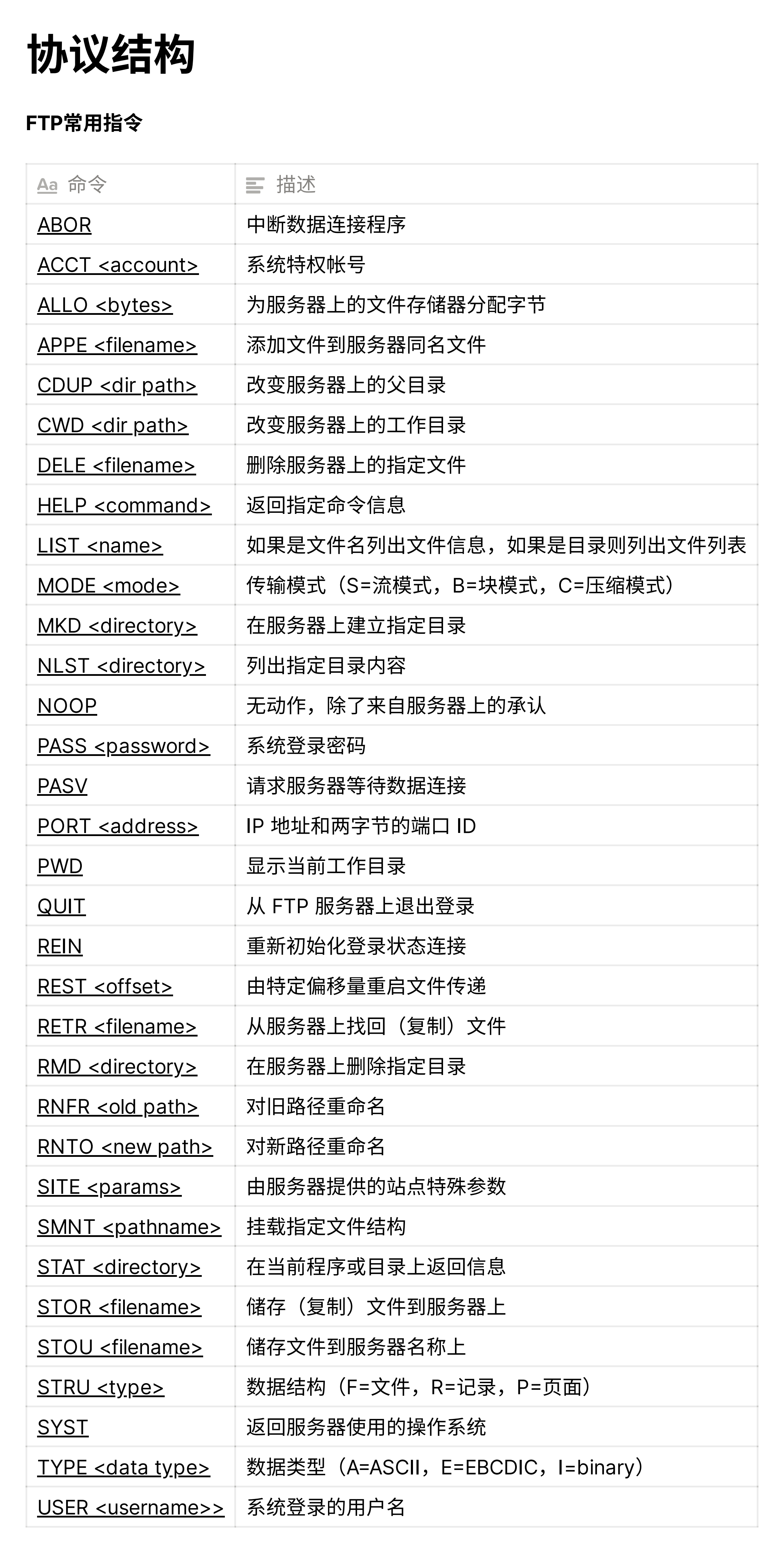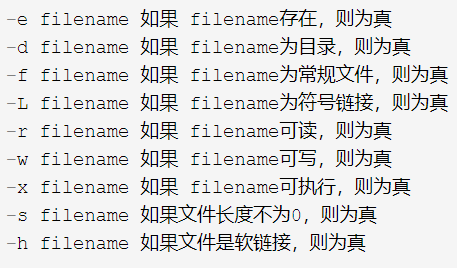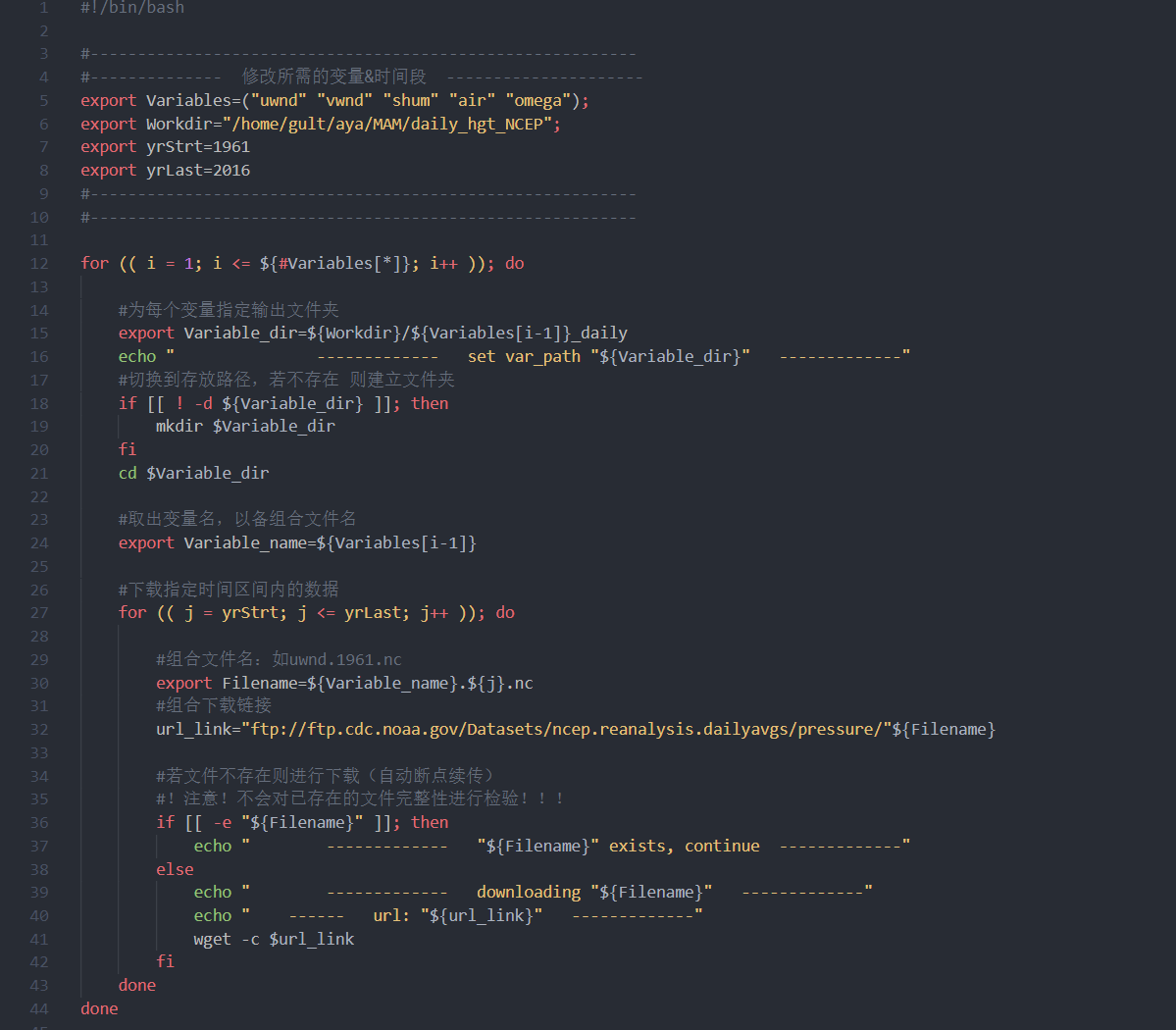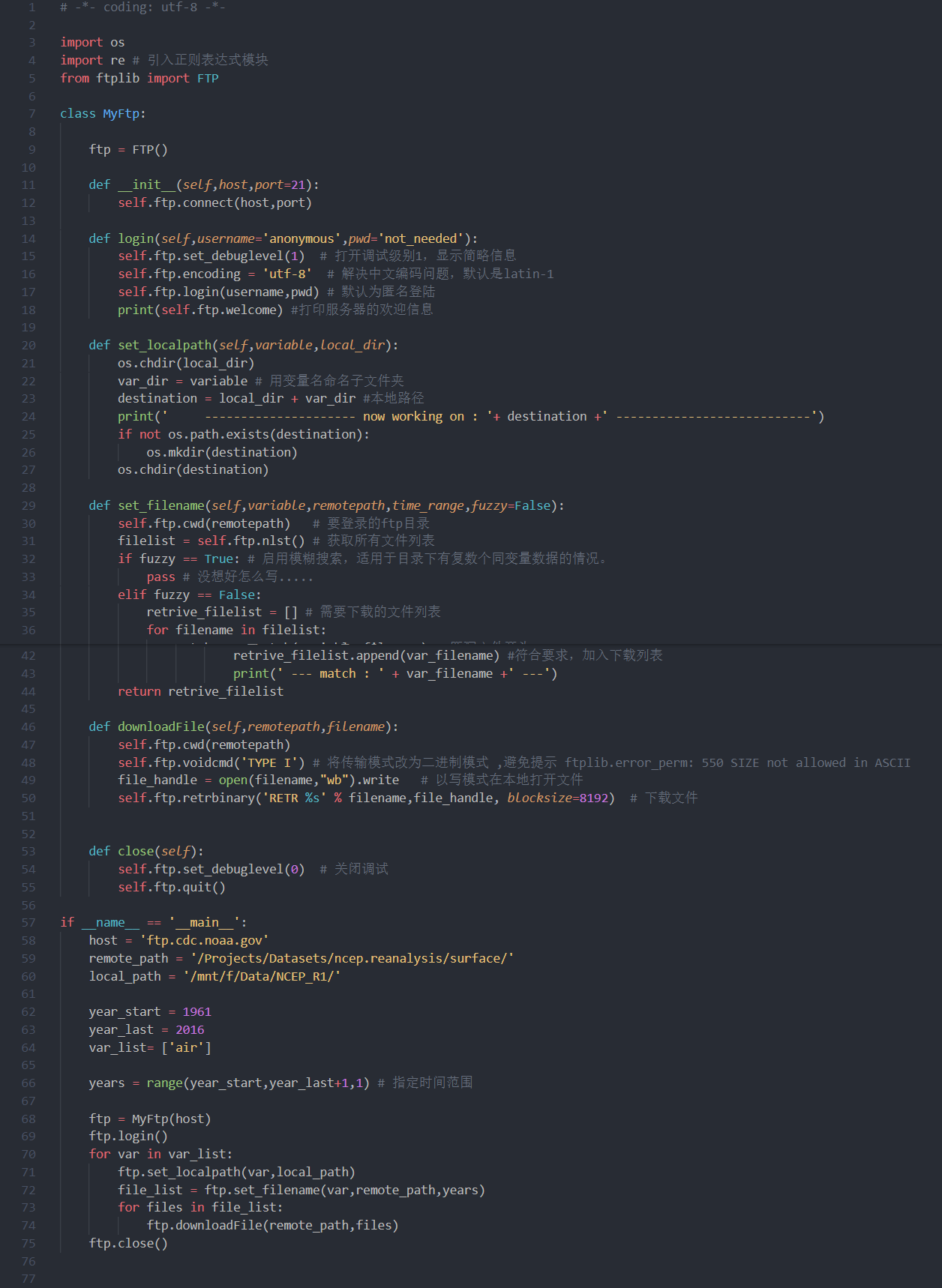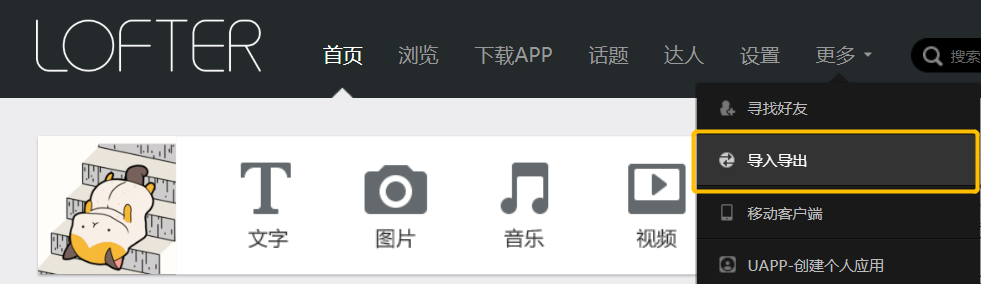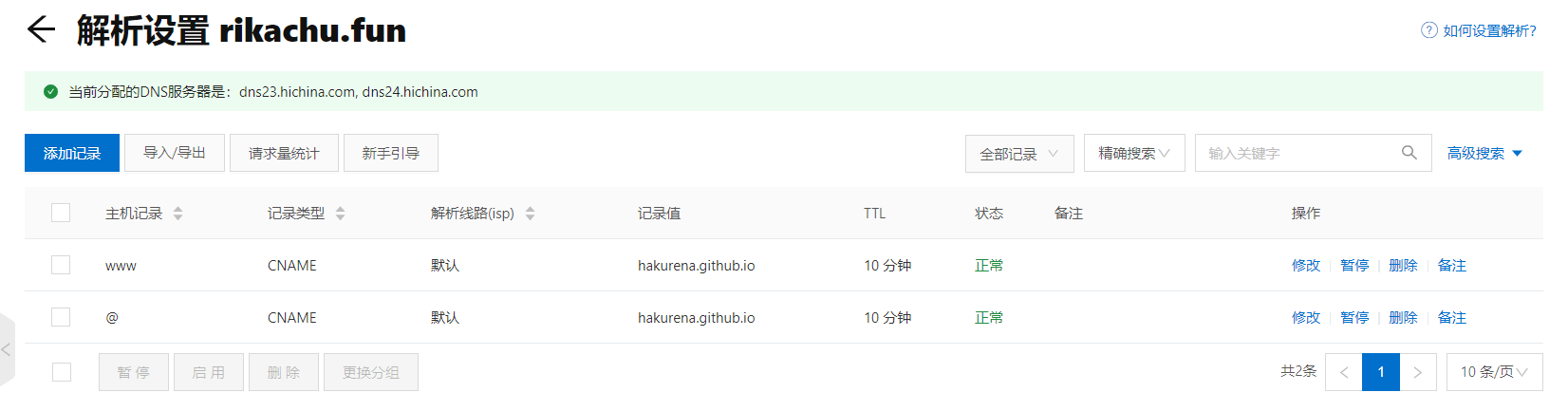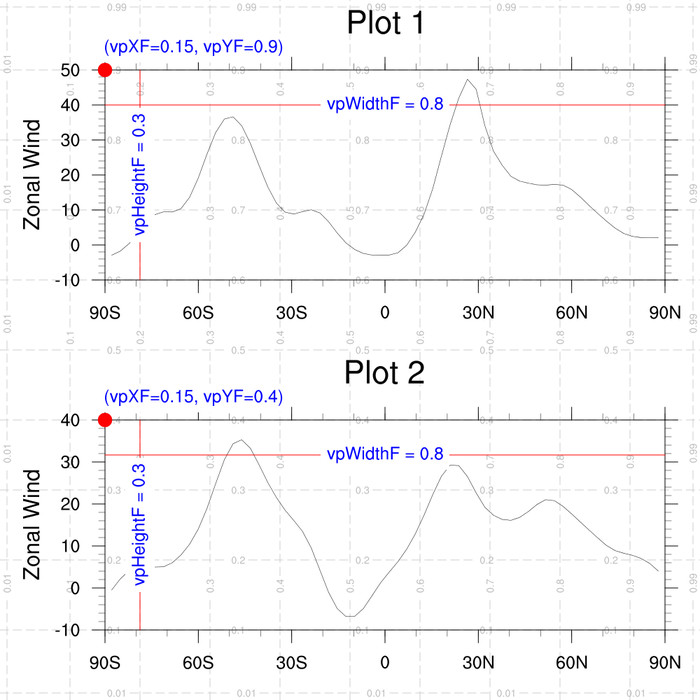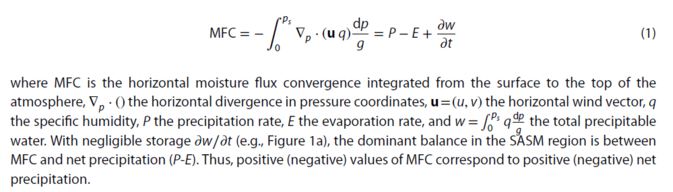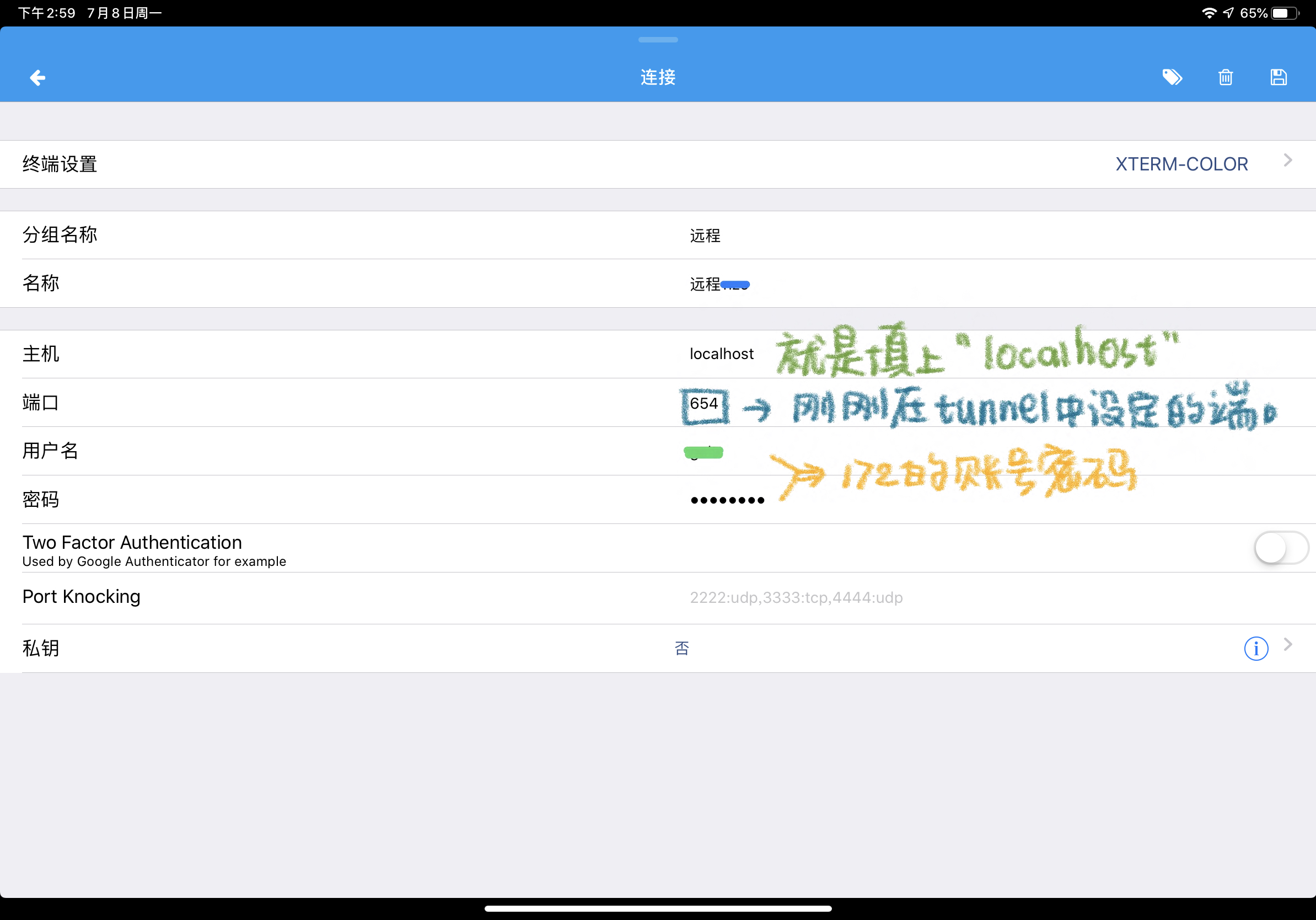掐指一算,上一次更新已经是三年前的事情了,在这三年的时间里,我完成了开题、中期、毕业答辩,求职、入职、开始打工,当然也白交了两年域名费用并且把markdown和Hexo的语法忘了个精光😅本着花出去的时间和钱绝不能浪费的原则,终于下定决心爬起来更新了!主要内容是打工过程中学到的一些或热或冷的零碎知识,希望未来一年里能把打工日记里的碎片慢慢都整理出来…
win本的一些小毛病
打开电脑的第一感觉就是一段时间不用有点不顺手了,先把边边角角的毛病修补一下。
更新git版本
打开blog的文件夹,首先就发现git版本已经一个世纪没有更新了,被VScode警告要么更新要么滚(。首先查看当前git版本:
1 | git --version |
无法将“XXX”项识别为 cmdlet、函数、脚本文件或可运行程序的名称。
碰到的每个win本都会犯的一个神奇毛病,解决方案是打开控制面板搜索“高级系统设置”,在里面把system32文件夹加到Path里。其实系统变量里已经有了,但是在用户变量里再添加一次神奇地解决了问题,虽然不知道为什么但能用就好…
在markdown中使用emoji
再也没有什么可以阻拦我在blog里添加表情包了!在两个冒号中间加入对应的表情代码就可以,表情代码列表参见《Markdown 使用 Emoji 表情_markdown表情_三年不回来的博客-CSDN博客》
(让我来试一试:flushed:
Ubuntu从安装到使用备忘录
修完了笔记本现在轮到修服务器了,公司给配了一台年纪不小配置不低的工作站,拾掇拾掇也可以跑两个小模型。系统太过老旧,只能从头安装,百废待兴。
安装Ubuntu 22.04.01 jammy jellyfish
- 创建系统盘:不要用UltraISO,用rufus,可选择免安装版本
- 安装时:hp按esc进入BIOS,如果在boot选项里找不到U盘,关机重新拔插启动盘后重启,不要尝试boot from file(虽然这个选项中可以识别到系统盘)
- 网络:公司网络使用PEAP认证,直接输入账号密码是无法保存设置的,因为PEAP默认先检测CA证书,勾选不检查CA证书后可正常连接;否则会重复提示确认/输入账号密码,这是由于系统在反复检查CA证书导致的的
- 换源:更换阿里源,官网有教程,但要注意修改代号。官网给出的20.04 LTS源对应的Codename是20.04.4的focal,我安装的是20.04.1的jammy jellyfish,不同版本ubuntu使用的软件源是不一致的,故而在安装各种包的时候持续报错“无法修正错误,因为您要求某些软件包保持现状,就是他们破坏了软件包间的依赖关系”。
Ubuntu出现”E: 无法修正错误,因为您要求某些软件包保持现状,就是它们破坏了软件包间的依赖关系。”的正确解决姿势
Codename可通过lsb_release -a指令查看。修改源(/etc/apt/sources.list)前记得进行备份,以防万一需要回滚。
安装ENVD
首先安装docker
- 注意安装deb前要完成Prerequisites,https://docs.docker.com/desktop/install/ubuntu/ 这个链接中的第一部分,以及https://docs.docker.com/engine/install/ubuntu/#set-up-the-repository 中的set repository
- 这里docker run hello-world时报错daemon连接超时,是因为找不到/etc/docker/daemon.json(也有可能是因为国外源速度太慢),需要创建该文件,顺便换成国内源:
Docker配置国内镜像源_柚子君.的博客-CSDN博客_配置docker镜像源
然后安装envd
GitHub - tensorchord/envd: 🏕️ Reproducible development environment for AI/ML
虽然系统预装了python 但并没有预装pip,使用以下命令安装pip3和envd
1 | sudo apt install python3-pip |
安装之后理论上应该bootstrap,但是电脑提示找不到命令envd,经过一番丢人询问后发现是pip3路径没有加入PATH,把$HOME/.local/bin加入PATH即可(感谢ENVD大佬们不笑之恩…
使用Wine安装Win版微信和企业微信
Wine可以允许用户在Ubuntu上运行一些windows程序,这里用来安装微信和企微,安装ref:
安装完成后直接去下载windows安装包,打开时直接选择用wine运行。安装完发现没法输入文字,需要安装riched20
于是安装riched20,又发现有两个程序下不下来。。。真的会谢,费了老劲儿在gayhub上找到了资源(百度盘: 点我
最后的结果是微信可以正常使用但经常闪退,企业微信是完全打不开。要注意用wine安装的微信传文件只能靠拖拽,右键另存为是摸不到正常的ubuntu文件系统路径的。
安装electron-ssr
使用electron打包好的ssr,安装方便快捷,操作丝滑流畅,安装后可能需要手动设置一下系统代理。原作者已删裤隐退了,backup仓库:运行electron-ssr后报错且无法访问外网 · Issue #26 · qingshuisiyuan/electron-ssr-backup · GitHub
安装倒是简单,但是怎么也连不上外网,一个世纪后才终于修好了electron-ssr 再次见到了我的Chrome插件和书签……两个令人印象深刻的bug:
- 设置python-is-python3;
- ssr调库的时候在libsodium和libcrypto前面都又加了一个lib,混乱中立人懒得定位问题直接两个软链接
啊 这久违的村通网的感觉